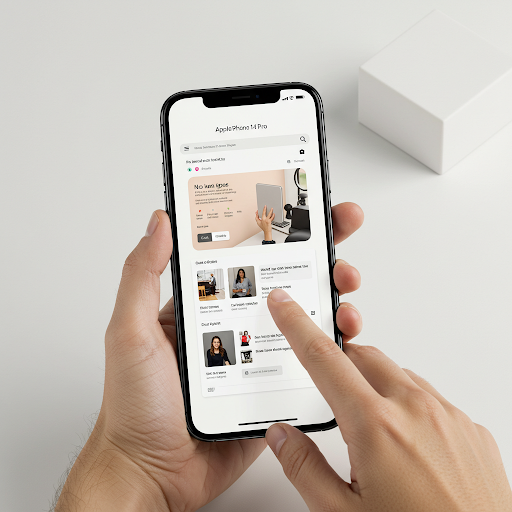When buying a used iPhone cell phone, it is crucial to be cautious and thorough in your inspection. Here is a comprehensive guide on how to pick a good used iPhone:
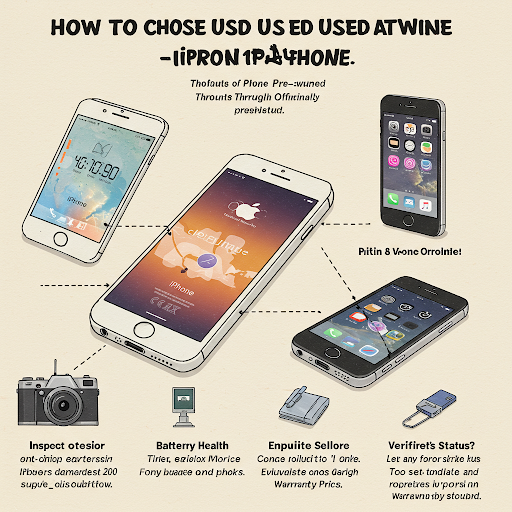
1. No iCloud Activation Lock
This is especially important! It is highly recommended to check for the presence of an iCloud activation lock on Apple’s official website. If you buy a used iPhone with an activation lock:
- You cannot confirm that the seller is the actual owner.
- The iPhone may be remotely locked in the future, rendering it completely unusable. Therefore, it is not advisable to purchase a used iPhone with an iCloud activation lock.
For more detailed information, please refer to the technical support article on Apple’s official website.
2. Check the Serial Number
Verify the phone’s serial number through Apple’s official website or third-party tools such as Fruit Powder Query to confirm important information, such as activation time and remaining warranty period. Since the box and accessories of a used iPhone may be counterfeit, comparing multiple codes is generally not meaningful.
The serial number of an iPhone is determined by the motherboard. However, fraudsters may tamper with the serial number. Checking the serial number is the first step in the inspection process. Be aware that some fraudsters may change the serial number of Taiwan, Korean, Japanese, or US versions to match the domestic market. Even if the motherboard’s serial number appears to have no iCloud lock, it can be rewritten. If you ever brush the recovery and reactivate it, it may be locked again by the iCloud activation lock and become unusable.
For details on how to identify if the serial number has been tampered with, please read the following section carefully.

3. DFU Brush
After obtaining the device, it is recommended to thoroughly brush the machine through iTunes in DFU mode to determine if it is a “demon machine” (a term used for counterfeit or tampered devices).
iOS DFU mode: Development Firmware Upgrade, which is the forced firmware upgrade mode for iOS. For specific operating procedures, you can refer to posts shared by forum friends.
If you purchase a variety of so-called “demon machines,” the following situations may occur during the DFU recovery process:

1. Error Code Cannot Be Recovered
If an error code appears, you can first refer to Apple’s official technical support document. If you still cannot complete the recovery and activation through the above methods, then the device is likely to be a “demon machine.”
2. Cannot Activate the Device After Brushing
If the device cannot be activated after the brushing process, or if you have confirmed that there is no iCloud activation lock before brushing (refer to the first section), but after brushing, you are prompted to enter an unfamiliar Apple ID for activation, then the device is likely to be a “demon machine” or has a tampered serial number. Additionally, if the device is a card sticker machine or an unlocked foreign contract machine through illegal channels, it will also fail to activate properly after the brushing process.
3. Stuck on the “White Apple” Interface During Brushing
Ensure that the data cable connected to the computer is genuine and connected normally without interruption, the computer’s network connection is stable, and the operation steps are correct. If repeated attempts to DFU brush still result in only the Apple LOGO appearing and the process cannot proceed to the next step, then the device is likely to be a “demon machine.”
4. Hardware Detection
Since you are buying a used phone, once you have the device in hand, there is no need to check for any unusual smells, films, or other superficial issues. Instead, focus on the following:
Initial Appearance Check
- Compare the device’s color, appearance, and other details to ensure they match the description provided.
- Check for any signs of wear, scratches, or burrs on the device.
- Verify that the earpiece and speaker mesh is genuine and feels authentic.
- Test the power button, volume keys, mute switch, and Home button to ensure they are sensitive and provide clear feedback without being stiff.
- Inspect the camera for any dust or cracks.
Screen Check
- Download pure white, black, green, and red wallpapers and set the brightness to maximum to check for backlighting issues, dead pixels, or bright spots.
- Tilt the device to check the viewing angle and look for any obvious light leakage at the edges.
Functionality Tests

- Touch ID: Ensure the fingerprint recognition function is smooth and sensitive. Try recording and unlocking multiple times to confirm.
- WIFI: Check if the WIFI connection is normal and stable, and verify signal strength.
- Gyroscope: Open the native compass app to test if it functions correctly.
- Camera Focus: Test the camera by taking photos, including macro shots. For iPhone 6 and later, check the phase autofocus by switching between near and far distances.
- Headset: Plug in a headset to ensure it works smoothly. If the headset jack is not functioning, it may indicate motherboard damage.
- Proximity Sensor: During a phone call, cover the sensor near the earpiece to test if the screen turns off and if the sensor is sensitive.
- Flash: Open the camera, switch to video mode, and turn on the flash. Check if both the cold and warm LED flashes work properly.
- Bluetooth: Pair the iPhone with a Bluetooth device (e.g., a Bluetooth headset) to ensure it connects smoothly.
- Microphone: Open the voice memo app and record to test the microphone.
- Vibration Function: Press the mute switch on the side of the phone to test the vibration function.
- Network Lock: Turn off data roaming in cellular data settings. If the built-in SIM card is turned off and you cannot access the internet, it may indicate a network lock.
- Note: If there is an app named “Qcard,” it is likely a built-in card sticker.
- No Dismantling: This requires dismantling the device to check if the internal water test paper is intact, and if there are any obvious signs of motherboard repairs or “flying wire” soldering.
- Accessories: This is particularly important. If the seller claims the device comes with original accessories, inspect the power adapter’s serial number, font consistency, and the data cable’s interface for any signs of damage or corrosion. Apple’s original accessories (data cable, power adapter, headset) are expensive, and some unscrupulous sellers may steal or replace them. It is strongly recommended to use original or Apple-certified MFi accessories to avoid future issues such as charging problems or accelerated battery loss leading to automatic shutdowns and restarts.
Note: Used cell phones usually do not come with the original box, accessories, or invoices. These items are often old, lost, or damaged. Therefore, buying a used cell phone typically means getting the device only.
If you can complete all these checks, you should be able to avoid most problematic machines.